orthology.maxdesk.com
Public KB
Βασικές εργασίες στο Outlook
Εγκατάσταση λογαριασμού ηλεκτρονικού ταχυδρομείου
Το πρώτο βήμα είναι η εγκατάσταση του λογαριασμού σας. Στη συνέχεια, θα μπορείτε να λαμβάνετε και να στέλνετε μηνύματα ηλεκτρονικού ταχυδρομείου, να χρησιμοποιείτε το ημερολόγιο, να δημιουργείτε επαφές και να εργάζεστε με εργασίες.
Ρύθμιση λαμβάνει πραγματοποιήθηκε φροντίσει αυτόματα εάν χρησιμοποιούσατε μια παλαιότερη έκδοση του Outlook στον ίδιο υπολογιστή. Εάν δεν έχετε κάνει, η αυτόματη εγκατάσταση λογαριασμού αρχίζει την πρώτη φορά που ξεκινάτε Outlook και θα σας καθοδηγήσουν για τη διαδικασία.
Θα σας ζητηθεί για το όνομα, τη διεύθυνση ηλεκτρονικού ταχυδρομείου και έναν κωδικό πρόσβασης. Που είναι αρκετά συνήθως, αλλά εάν αποτύχει η αυτόματη ρύθμιση, θα ζητήσουν Outlook μερικά περισσότερα τμήματα πληροφοριών, όπως το όνομα του διακομιστή αλληλογραφίας.
Εάν δεν διαθέτετε αυτές τις πληροφορίες, η υπηρεσία παροχής ηλεκτρονικού ταχυδρομείου σας μπορεί να σας δώσει τα στοιχεία.
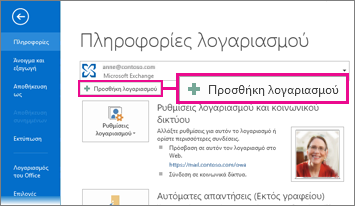
Σημείωση: Εάν θέλετε να προσθέσετε έναν άλλο λογαριασμό ηλεκτρονικού ταχυδρομείου αργότερα, επιλέξτε αρχείο > Προσθήκη λογαριασμού για να ξεκινήσει η αυτόματη εγκατάσταση λογαριασμού.
Δημιουργία νέου μηνύματος ηλεκτρονικού ταχυδρομείου
- Από οποιονδήποτε φάκελο αλληλογραφίας (όπως τα Εισερχόμενά σας), επιλέξτε Νέο μήνυμα ηλεκτρονικού ταχυδρομείου.
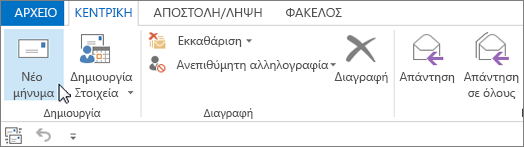 Συντόμευση πληκτρολογίου: Για να δημιουργήσετε ένα μήνυμα ηλεκτρονικού ταχυδρομείου, πιέστε το συνδυασμό πλήκτρων Ctrl + Shift + M.
Συντόμευση πληκτρολογίου: Για να δημιουργήσετε ένα μήνυμα ηλεκτρονικού ταχυδρομείου, πιέστε το συνδυασμό πλήκτρων Ctrl + Shift + M. - Όταν ολοκληρώσετε τη σύνταξη το ηλεκτρονικό ταχυδρομείο, επιλέξτε Αποστολή.
Για περισσότερες πληροφορίες, ανατρέξτε στο θέμα Δημιουργία μηνύματος ηλεκτρονικού ταχυδρομείου.
Προώθηση ή απάντηση σε μήνυμα ηλεκτρονικού ταχυδρομείου
- Στην κορδέλα ή στο παράθυρο ανάγνωσης, επιλέξτε Απάντηση, Απάντηση σε όλους ή Προώθηση
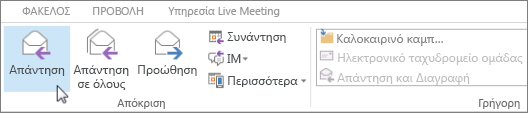
- Στο για να, Κοιν., ή ιδιαίτερη κοινοποίηση πλαισίου, κάντε ένα από τα εξής:
- Για να προσθέσετε έναν παραλήπτη, κάντε κλικ στο κατάλληλο πλαίσιο και πληκτρολογήστε το όνομα του παραλήπτη.
- Για να καταργήσετε έναν παραλήπτη, κάντε κλικ στο κατάλληλο πλαίσιο, επιλέξτε το όνομα του παραλήπτη και, στη συνέχεια, πατήστε το πλήκτρο Delete.
Για περισσότερες πληροφορίες, ανατρέξτε στο θέμα Απάντηση ή προώθηση μηνύματος ηλεκτρονικού ταχυδρομείου.
Προσθήκη συνημμένου σε μήνυμα ηλεκτρονικού ταχυδρομείου
Για να κάνετε κοινή χρήση ενός αρχείου, μπορείτε να το επισυνάψετε στο μήνυμά σας. Μπορείτε, επίσης, να επισυνάψετε άλλα Outlook στοιχεία, όπως μηνύματα, επαφές ή εργασίες.
- Δημιουργήστε ένα νέο μήνυμα ή επιλέξτε Απάντηση, Απάντηση σε όλους ή Προώθηση.
- Στο παράθυρο μηνύματος, επιλέξτε το μήνυμα > Επισύναψη αρχείου.

Για περισσότερες πληροφορίες, ανατρέξτε στο θέμα Επισύναψη αρχείου, μηνύματος, επαφής ή εργασίας σε ένα μήνυμα ηλεκτρονικού ταχυδρομείου.
Άνοιγμα ή αποθήκευση συνημμένου μηνύματος ηλεκτρονικού ταχυδρομείου
Μπορείτε να ανοίξετε ένα συνημμένο από το παράθυρο ανάγνωσης ή από ένα ανοιχτό μήνυμα. Μετά το άνοιγμα και την Προβολή συνημμένου, μπορείτε να το αποθηκεύσετε. Εάν το μήνυμα έχει περισσότερα από ένα συνημμένα, μπορείτε να τα αποθηκεύσετε ως ομάδα ή μία κάθε φορά.
Άνοιγμα συνημμένου
- Κάντε διπλό κλικ στο συνημμένο.
Για περισσότερες πληροφορίες, ανατρέξτε στο θέμα Άνοιγμα συνημμένων.
Αποθήκευση συνημμένου
- Επιλέξτε το συνημμένο στο παράθυρο ανάγνωσης ή στο ανοιχτό μήνυμα.
- Στην καρτέλα συνημμένα, στην ομάδα Ενέργειες, επιλέξτε Αποθήκευση ως. Μπορείτε να κάνετε δεξιό κλικ στο συνημμένο και, στη συνέχεια, επιλέξτε Αποθήκευση ως.

Για περισσότερες πληροφορίες, ανατρέξτε στο θέμα Αποθήκευση συνημμένων.
Προσθήκη υπογραφής ηλεκτρονικού ταχυδρομείου σε μηνύματα
Δημιουργήστε εξατομικευμένες υπογραφές που εμφανίζονται στο κάτω μέρος των μηνυμάτων σας. Οι υπογραφές μπορούν να περιλαμβάνουν κείμενο, εικόνες, την Ηλεκτρονική επαγγελματική κάρτα σας, ένα λογότυπο ή ακόμα και μια εικόνα της χειρόγραφης υπογραφής σας.
Δημιουργία υπογραφής
- Σε ένα νέο μήνυμα, επιλέξτε υπογραφή >υπογραφές.

- Στην καρτέλα Υπογραφή ηλεκτρονικού ταχυδρομείου, επιλέξτε Δημιουργία.
- Πληκτρολογήστε ένα όνομα και, στη συνέχεια, επιλέξτε το κουμπί OK.
- Στην περιοχή Επιλογή προεπιλεγμένης υπογραφής, κάντε τα εξής:
- Στη λίστα λογαριασμός ηλεκτρονικού ταχυδρομείου, επιλέξτε ένα λογαριασμό ηλεκτρονικού ταχυδρομείου για να συσχετίσετε με την υπογραφή.
- Στη λίστα νέα μηνύματα, επιλέξτε την υπογραφή που θέλετε να προστίθεται αυτόματα σε όλα τα νέα μηνύματα ηλεκτρονικού ταχυδρομείου. Εάν δεν θέλετε να αυτόματης εισόδου μηνύματα ηλεκτρονικού ταχυδρομείου σας, μπορείτε να παραβλέψετε αυτήν την επιλογή, όπως (καμία) είναι η προεπιλεγμένη τιμή.
- Στη λίστα Απαντήσεις/προωθήσεις, επιλέξτε την υπογραφή που θέλετε να προστίθεται αυτόματα (αυτόματη εισόδου) κατά την απάντηση ή προώθηση μηνυμάτων. Διαφορετικά, αποδεχτείτε την προεπιλεγμένη επιλογή (καμία).
- Στην περιοχή Επεξεργασία υπογραφής, πληκτρολογήστε την υπογραφήκαι, στη συνέχεια, επιλέξτε το κουμπί OK.
Προσθήκη υπογραφής
- Σε ένα νέο μήνυμα, επιλέξτε την υπογραφή και, στη συνέχεια, επιλέξτε την υπογραφή που θέλετε.

Για περισσότερες πληροφορίες, ανατρέξτε στο θέμα Δημιουργία και προσθήκη υπογραφής μηνύματος ηλεκτρονικού ταχυδρομείου.
Δημιουργία συνάντησης ημερολογίου
Στο Outlook, συναντήσεις δεν είναι ίδια με συσκέψεις. Οι συναντήσεις είναι δραστηριότητες τις οποίες προγραμματίζετε στο ημερολόγιό σας δεν συμπεριλαμβάνουν την πρόσκληση άλλων προσώπων ή τη δέσμευση πόρων, όπως μια αίθουσα διασκέψεων ή εξοπλισμού.

- Σε ένα φάκελο του ημερολογίου, επιλέξτε Νέα συνάντηση. Μπορείτε να κάνετε δεξιό κλικ στην ένα μπλοκ χρόνου στο πλέγμα του ημερολογίου και, στη συνέχεια, επιλέξτε Νέα συνάντηση.
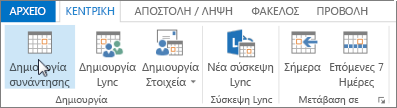 Συντόμευση πληκτρολογίου: Για να δημιουργήσετε μια συνάντηση, πιέστε το συνδυασμό πλήκτρων Ctrl + Shift + A.
Συντόμευση πληκτρολογίου: Για να δημιουργήσετε μια συνάντηση, πιέστε το συνδυασμό πλήκτρων Ctrl + Shift + A.
Για περισσότερες πληροφορίες, ανατρέξτε στο θέμα Προγραμματισμός συνάντησης.
Προγραμματισμός σύσκεψης
Στο Outlook, σε σύσκεψη περιλαμβάνει άλλα άτομα και μπορούν να περιλαμβάνουν τους πόρους, όπως των αιθουσών διασκέψεων. Θα λάβετε απαντήσεις σας σε προσκλήσεις σε σύσκεψη στα Εισερχόμενά σας.
- Σε ένα φάκελο του ημερολογίου, επιλέξτε Νέα σύσκεψη.

Συντόμευση πληκτρολογίου Για να δημιουργήσετε μια νέα πρόσκληση σε σύσκεψη από οποιονδήποτε φάκελο στο Outlook, χρησιμοποιήστε το συνδυασμό πλήκτρων Ctrl+Shift+Q.
Για περισσότερες πληροφορίες, ανατρέξτε στο θέμα Προγραμματισμός σύσκεψης με άλλα άτομα.
Ορισμός υπενθύμισης
Οι υπενθυμίσεις αναδυόμενο σε ένα παράθυρο ειδοποίησης, ώστε να μην χάσετε μια σημαντική προθεσμία. Μπορείτε να ορίσετε ή να καταργήσετε υπενθυμίσεις για σχεδόν σε οτιδήποτε στο Outlook, συμπεριλαμβανομένων των μηνυμάτων ηλεκτρονικού ταχυδρομείου, συναντήσεις και επαφές.
Για συναντήσεις ή συσκέψεις
- Ανοίξτε μια Συνάντηση ή σύσκεψη και, στη συνέχεια, στο πλαίσιο λίστας " Υπενθύμιση ", επιλέξτε το χρονικό διάστημα πριν από τη συνάντηση ή τη σύσκεψη όταν θέλετε να εμφανίζεται η υπενθύμιση. Για να απενεργοποιήσετε μια υπενθύμιση, επιλέξτε καμία.
Για μηνύματα ηλεκτρονικού ταχυδρομείου, επαφές και εργασίες
- Επιλέξτε Παρακολούθηση θέματος > Προσθήκη υπενθύμισης.
Συμβουλή: Μπορείτε να επισημάνετε γρήγορα μηνύματα ηλεκτρονικού ταχυδρομείου ως εκκρεμή στοιχεία, χρησιμοποιώντας υπενθυμίσεις. Αυτές οι υπενθυμίσεις κάνουν το μήνυμα που εμφανίζονται στη λίστα εκκρεμών εργασιών και στο φάκελο "εργασίες", αλλά δεν προστίθενται αυτόματα μια υπενθύμιση. Κάντε δεξί κλικ στη σημαία στη λίστα μηνυμάτων για να προσθέσετε μια υπενθύμιση. Ή, εάν έχετε ανοίξει το μήνυμα, επιλέξτε Παρακολούθηση θέματος > Προσθήκη υπενθύμισης.
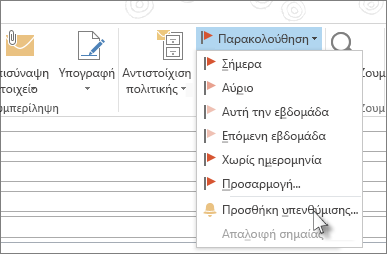
Δημιουργία επαφής
Επαφές μπορεί να είναι τόσο απλή όσο η ενός ονόματος και διεύθυνσης ηλεκτρονικού ταχυδρομείου ή μπορεί να περιλαμβάνει πληροφορίες και λεπτομέρειες, όπως ταχυδρομικές διευθύνσεις, πολλούς αριθμούς τηλεφώνων, μια εικόνα, γενέθλια, κ.λπ., για την επαφή. Θα βρείτε τις επαφές σας κάτω από την επιλογή ατόμων στη γραμμή συντομεύσεις στην κάτω αριστερή γωνία του παραθύρου του Outlook.

- Στην περιοχή άτομα, επιλέξτε Νέα επαφή.
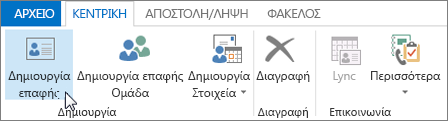 Συντόμευση πληκτρολογίου Για να δημιουργήσετε μια επαφή από οποιονδήποτε φάκελο στο Outlook, χρησιμοποιήστε το συνδυασμό πλήκτρων Ctrl+Shift+C.
Συντόμευση πληκτρολογίου Για να δημιουργήσετε μια επαφή από οποιονδήποτε φάκελο στο Outlook, χρησιμοποιήστε το συνδυασμό πλήκτρων Ctrl+Shift+C.
Για περισσότερες πληροφορίες, ανατρέξτε στο θέμα Δημιουργία ή προσθήκη επαφής.
Δημιουργία εργασίας
Πολλά άτομα φροντίστε να = λίστες εκκρεμών — σε χαρτί, σε ένα υπολογιστικό φύλλο ή με ένα συνδυασμό χαρτιού και ηλεκτρονικών μεθόδων. Στο Outlook, μπορείτε να συνδυάσετε διάφορες λίστες σε ένα, λάβετε υπενθυμίσεις και παρακολουθεί την πρόοδο της εργασίας.

- Από το φάκελο "εργασίες", στην καρτέλα κεντρική, επιλέξτε Νέα εργασία
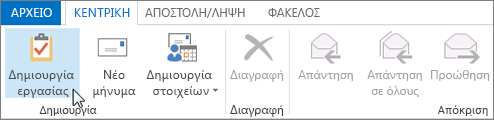 Συντόμευση πληκτρολογίου: Για να δημιουργήσετε μια νέα εργασία, πατήστε το συνδυασμό πλήκτρων Ctrl + Shift + K.
Συντόμευση πληκτρολογίου: Για να δημιουργήσετε μια νέα εργασία, πατήστε το συνδυασμό πλήκτρων Ctrl + Shift + K.
Για περισσότερες πληροφορίες, ανατρέξτε στο θέμα Δημιουργία εργασιών και εκκρεμών εργασιών.
Εκτύπωση μηνύματος ηλεκτρονικού ταχυδρομείου, επαφής, στοιχείου ημερολογίου ή εργασίας
Στο Outlook, μπορείτε να εκτυπώσετε στοιχεία όπως μηνύματα ηλεκτρονικού ταχυδρομείου, επαφών, στοιχείων ημερολογίου ή μεγαλύτερες προβολές, όπως ημερολόγια, βιβλία διευθύνσεων ή λίστες περιεχομένου για φακέλους αλληλογραφίας.
- Επιλέξτε ένα στοιχείο ή φάκελο στο Outlook που θέλετε να εκτυπώσετε.
- Επιλέξτε αρχείο > Εκτύπωση.
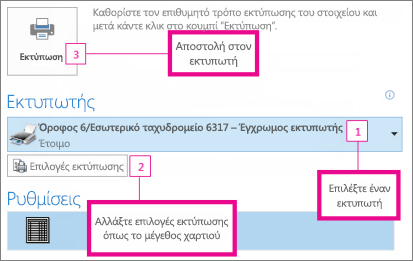
Για περισσότερες πληροφορίες, ανατρέξτε στο θέμα Εκτύπωση στοιχείων στο Outlook.